Ahsin Irshad
Senior Flutter Developer | Ex. Native Android Developer
Implement Chart Export In Different Formats In Flutter
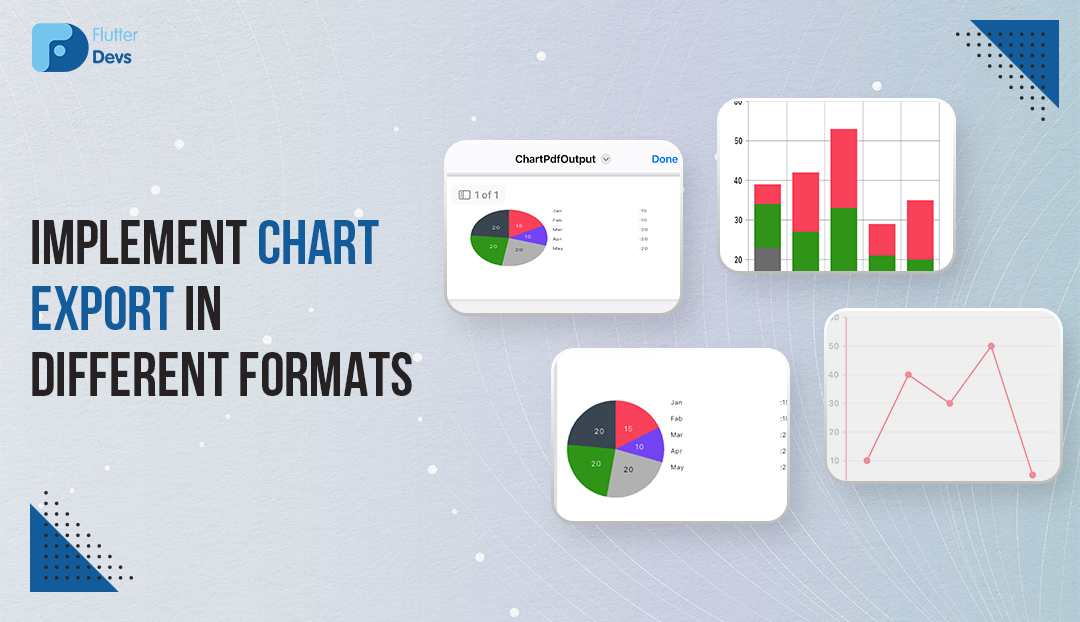
A Flutter Charts library which includes data visualization widgets such as bar charts, circular charts, and line charts, to create real-time, interactive, high-performance, animated charts.
To render a Flutter chart utilizing JSON data, you can utilize the deserialization idea. This includes changing the JSON data over completely to a Dart list object. You can then utilize the deserialized list object as chart data for a Flutter Cartesian chart.
Here are some ways to export charts in Flutter:
- > SfCartesianChart: Exports Cartesian charts as PNG images or PDF documents
- > Syncfusion’s Flutter DataGrid export library: Exports Flutter DataGrids to Excel and PDF formats
Let’s see how to Implement Chart Rendering in Different Formats.
First Add the dependencies in pubsec.yaml file
dependencies:
syncfusion_flutter_charts: ^22.2.8
Alright, now we will work on further implementation for:
> Bar Chart
> Line Chart
> Pie Chart
First Add the dependencies in pubsec.yaml file
path_provider: ^2.1.0
open_file: ^3.3.2
syncfusion_flutter_pdf: ^22.2.12
syncfusion_flutter_xlsio:
Now we will design the Home Screen UI:
We will create a new class BarChartView() class. In this class, we will add barChartData is equal to the array bracket. In the body part, we will add a column widget. In this widget, we will add the BarChartViewWidget() method.
import 'package:flutter/material.dart';
import 'package:render_chart_and_chart_data_in_multiple_form/widgets/custom_button.dart';
import 'package:syncfusion_flutter_charts/charts.dart';
import ‘../constants/app_text_style.dart’;
import ‘../constants/color_constants.dart’;
import ‘../constants/dimension_constants.dart’;
import ‘../helper/app_helper.dart’;
import ‘../helper/size_helper.dart’;
import ‘../model/bar_chart_data_model.dart’;
import ‘../resources/assets.gen.dart’;
import ‘../widgets/bar_chart_view_widget.dart’;
class BarChartView extends StatefulWidget {
const BarChartView({super.key});
@override
State<BarChartView> createState() => _BarChartViewState();
}
class _BarChartViewState extends State<BarChartView> {
List<BarChartDataModel> barChartData = [];
bool isLoading = false;
late GlobalKey<SfCartesianChartState> barChartKey;
late TooltipBehavior barChartToolTipBehavior;
_initializeData() async {
setState(() {
isLoading = true;
});
barChartData = [
(BarChartDataModel(x: ‘1’, y1: 5, y2: 11, y3: 15, y4: 8)),
(BarChartDataModel(x: ‘2’, y1: 15, y2: 17, y3: 8, y4: 2)),
(BarChartDataModel(x: ‘3’, y1: 20, y2: 18, y3: 9, y4: 6)),
(BarChartDataModel(x: ‘4’, y1: 8, y2: 9, y3: 2, y4: 10)),
(BarChartDataModel(x: ‘5’, y1: 15, y2: 9, y3: 7, y4: 4))
];
await Future.delayed(const Duration(seconds: 1));
setState(() {
isLoading = false;
});
}
@override
initState() {
barChartKey = GlobalKey();
barChartToolTipBehavior = TooltipBehavior(
enable: true,
tooltipPosition: TooltipPosition.pointer,
);
_initializeData();
super.initState();
}
@override
Widget build(BuildContext context) {
return Scaffold(
appBar: AppBar(
leading: GestureDetector(
onTap: () {
Navigator.pop(context);
},
child: const Icon(
Icons.arrow_back_ios_new,
color: ColorConstants.radicalRed,
),
),
title: Text(‘Bar Chart Demo’,
style: AppTextStyles.boldText(
fontSize: Dimensions.px20, color: ColorConstants.radicalRed)),
),
body: isLoading
? const Center(
child: CircularProgressIndicator(
color: ColorConstants.radicalRed,
),
)
: Padding(
padding: const EdgeInsets.symmetric(
horizontal: Dimensions.px10, vertical: Dimensions.px10),
child: Column(
// crossAxisAlignment: CrossAxisAlignment.start,
children: [
BarChartViewWidget(
maximumPoint: Dimensions.px60,
intervalPoint: Dimensions.px10,
key: barChartKey,
chartData: barChartData,
toolTip: barChartToolTipBehavior,
),
SizeHelper.h2(),
Row(
mainAxisAlignment: MainAxisAlignment.spaceBetween,
children: [
Text(
‘Download as’,
style: AppTextStyles.boldText(
fontSize: Dimensions.px22,
color: ColorConstants.radicalRed),
),
MyAssets.download.svg(),
],
),
SizeHelper.h2(),
Row(
mainAxisAlignment: MainAxisAlignment.spaceAround,
children: [
Expanded(
child: CustomButton(
onTap: () {
AppHelper.getRenderChartAsImage(barChartKey, false);
},
label: ‘PNG Image’,
style: AppTextStyles.semiBoldText(
fontSize: Dimensions.px16,
color: ColorConstants.white),
iconWidget: MyAssets.png_file.svg(),
),
),
SizeHelper.w2(),
Expanded(
child: CustomButton(
onTap: () {
AppHelper.getRenderPDF(barChartKey, false);
},
label: ‘PDF File’,
style: AppTextStyles.semiBoldText(
fontSize: Dimensions.px16,
color: ColorConstants.white),
iconWidget: MyAssets.pdf_file.svg(),
),
),
],
),
SizeHelper.h1(),
Row(
mainAxisAlignment: MainAxisAlignment.spaceAround,
children: [
Expanded(
child: CustomButton(
onTap: () {
AppHelper.getRenderChartAsExcel(
barChartData, false);
},
label: ‘Excel (xls)’,
style: AppTextStyles.semiBoldText(
fontSize: Dimensions.px16,
color: ColorConstants.white),
iconWidget: MyAssets.xls_file.svg(),
),
),
],
),
],
),
),
);
}
}
In this method, we will add maximumPoint, intervalPoint, key, chartData, and toolTip. Now we will add three custom buttons PNG Image, PDF File, and Excel (xls) for the download bar chart in these formats.
When we run the application, we ought to get the screen’s output like the underneath screen Capture.
#Implement #Chart #Export #Formats #Flutter #Ahsin #Irshad
